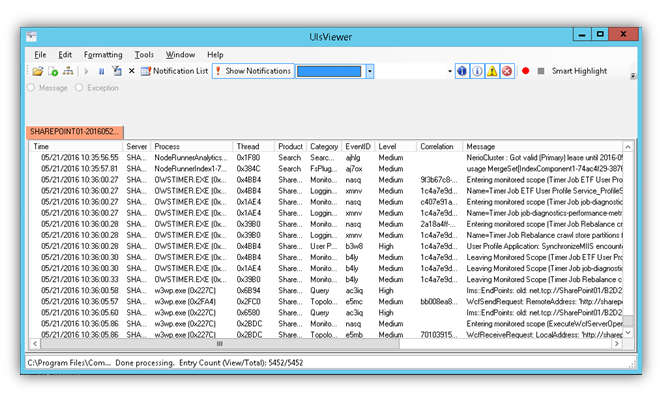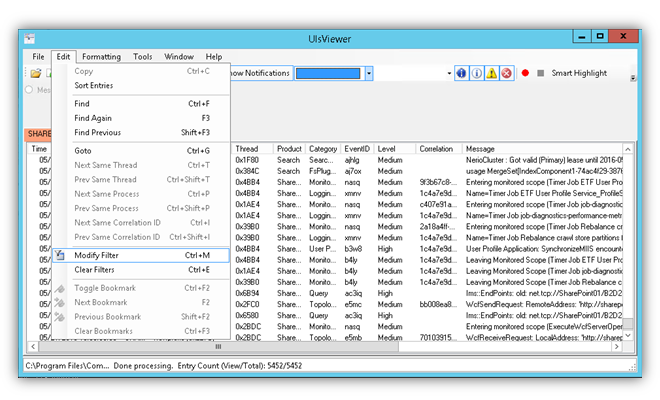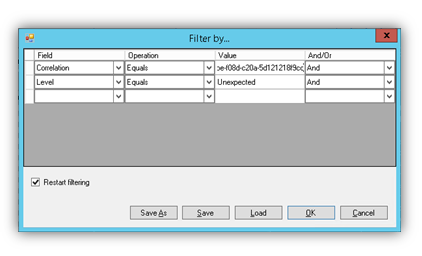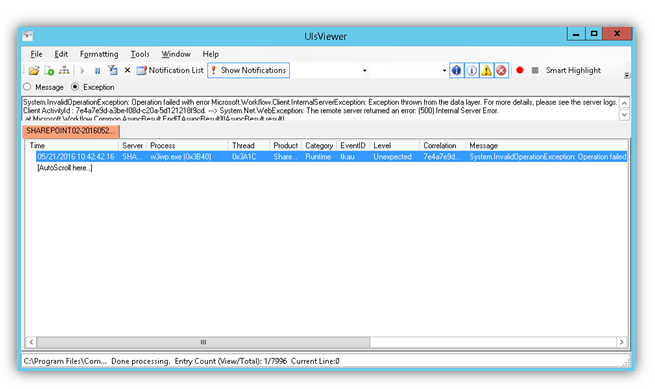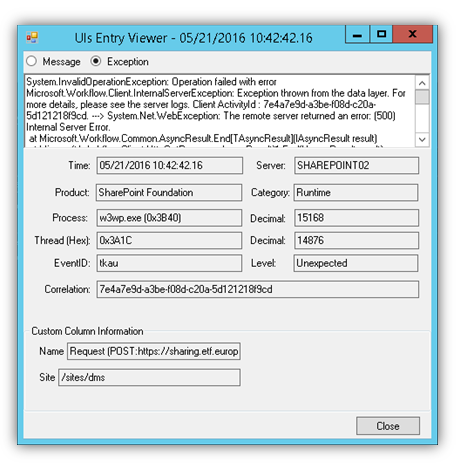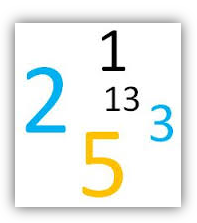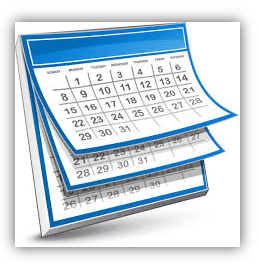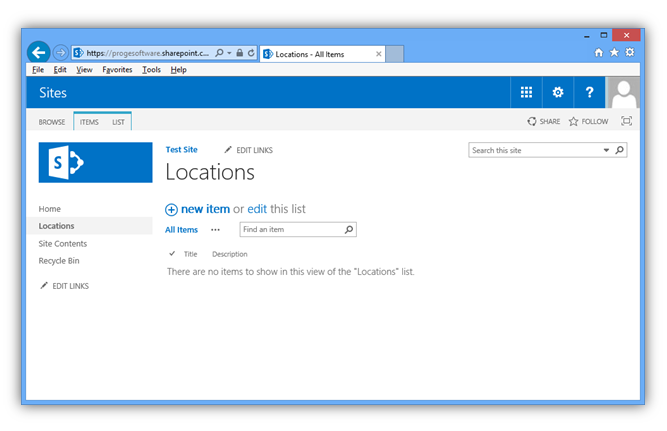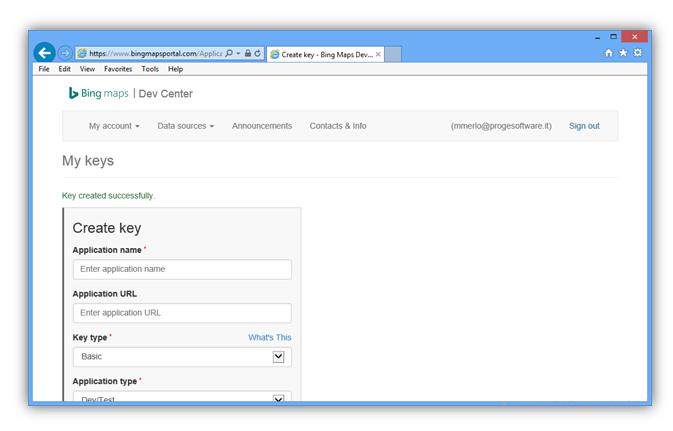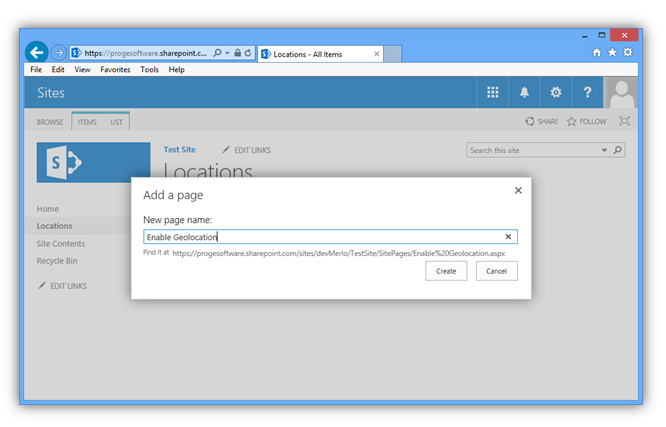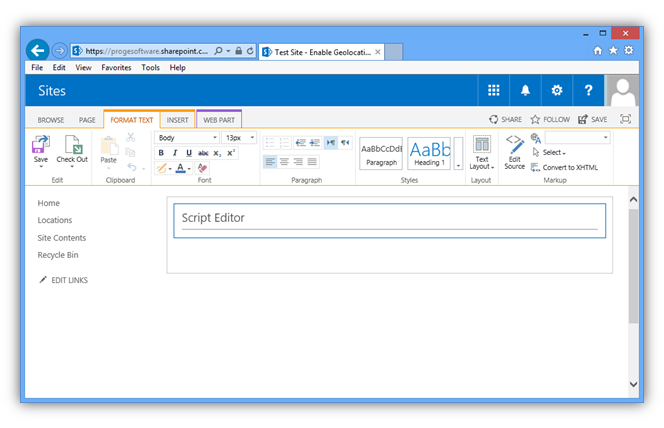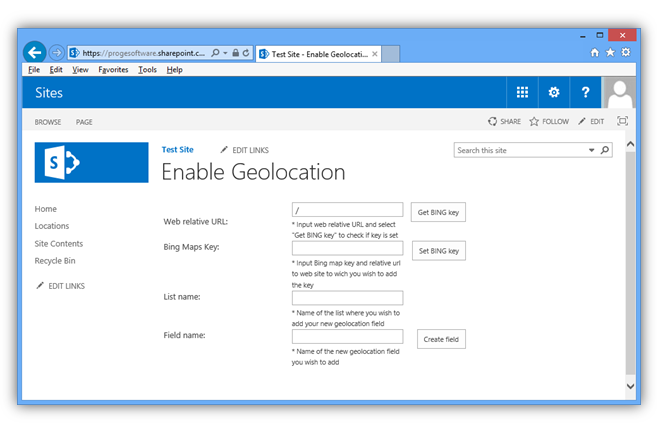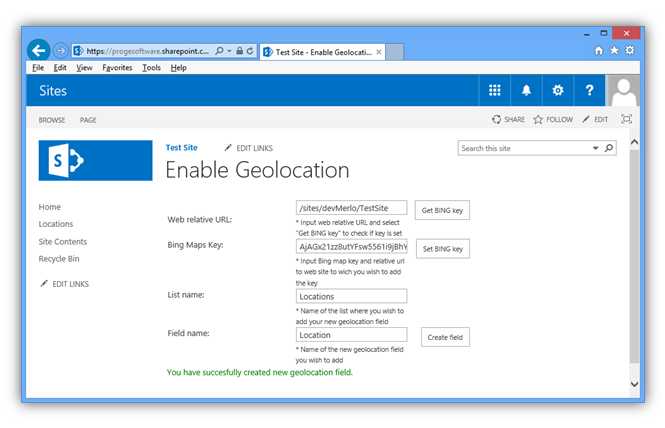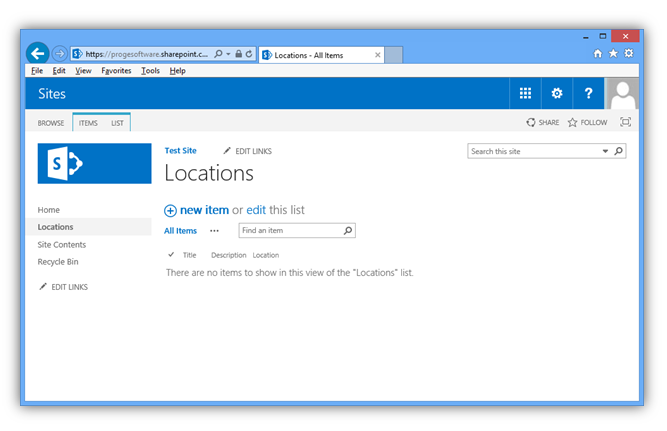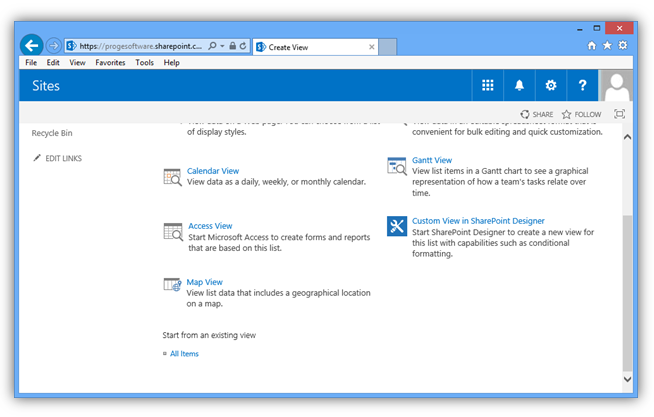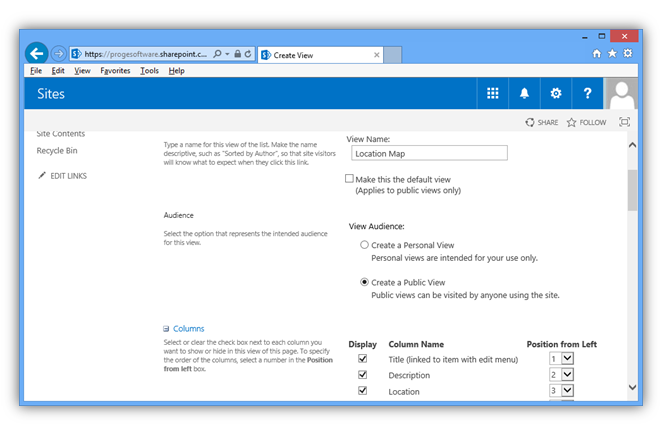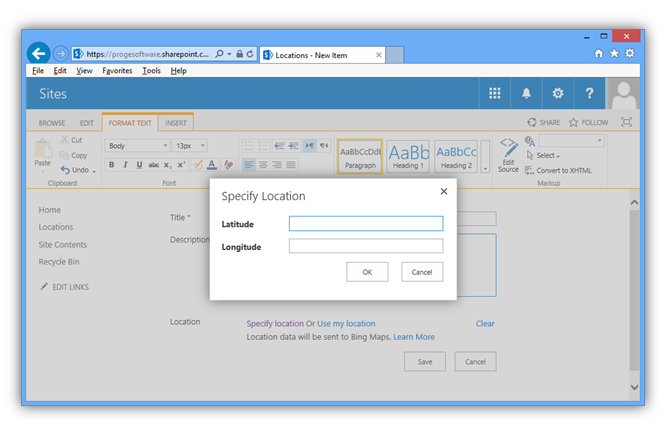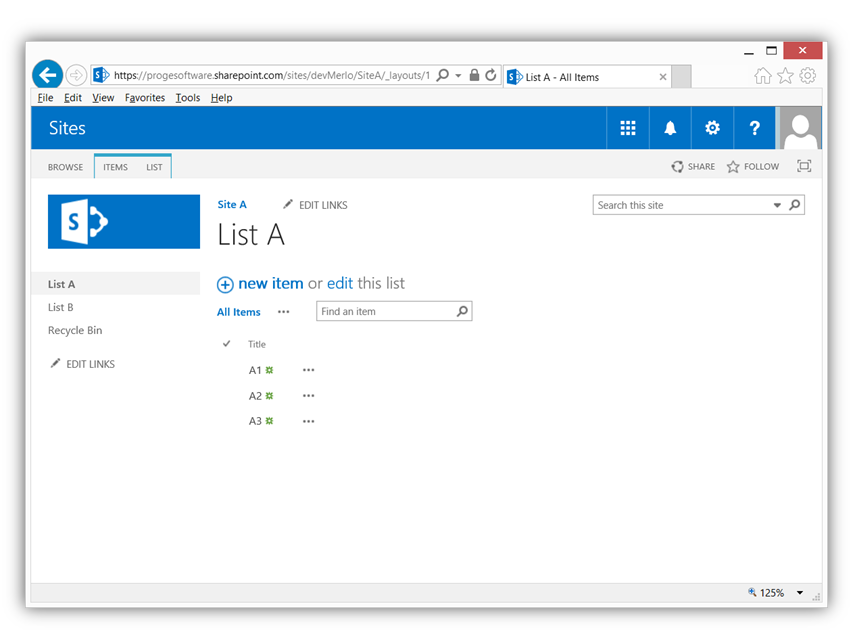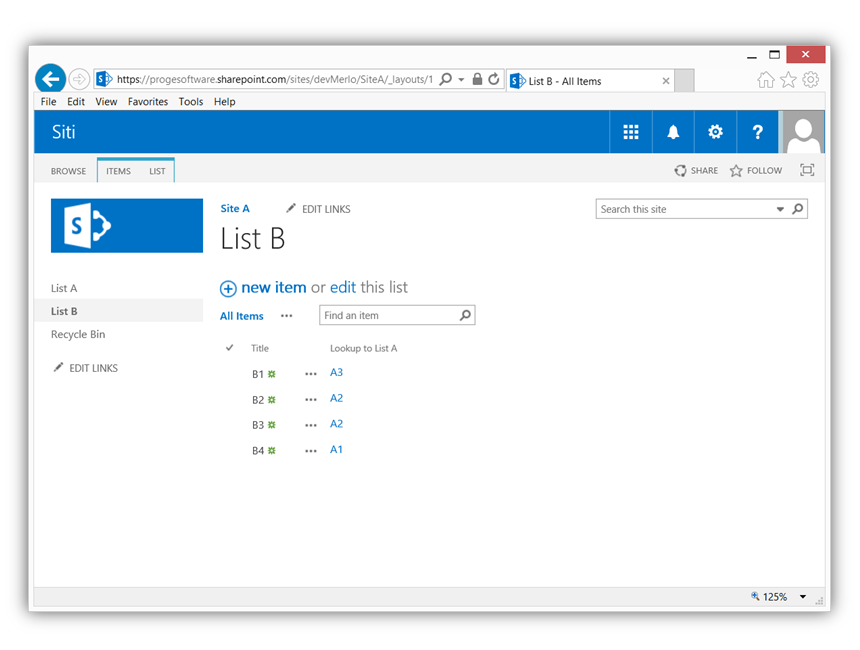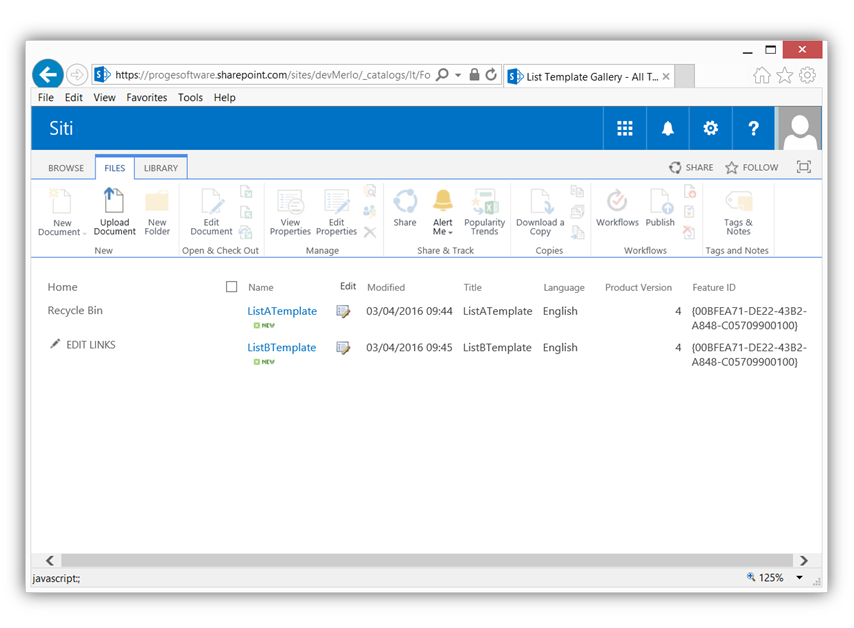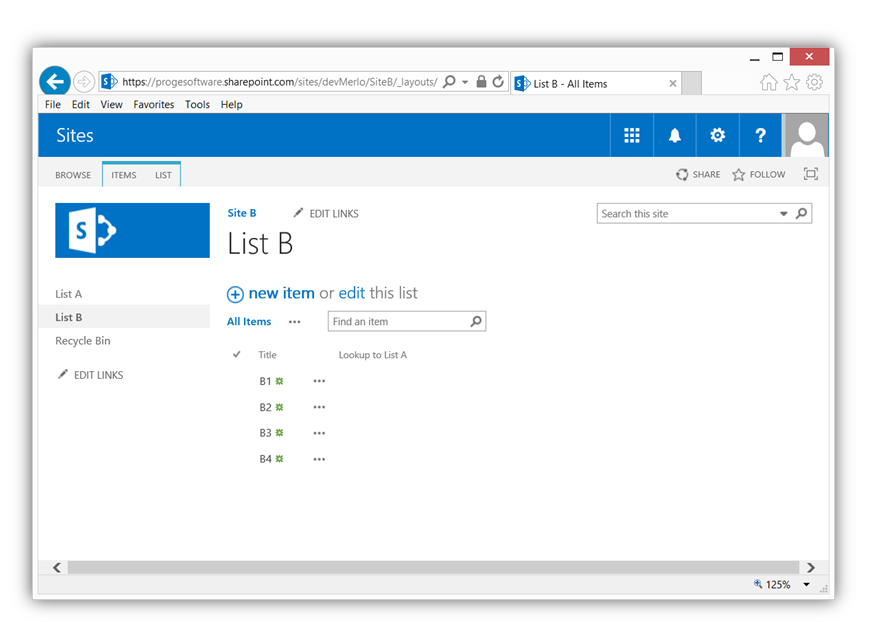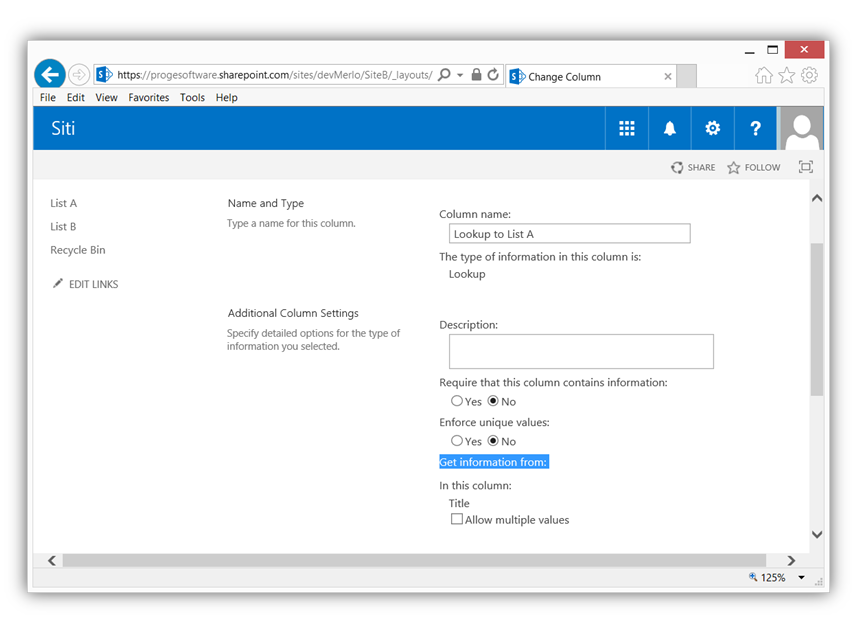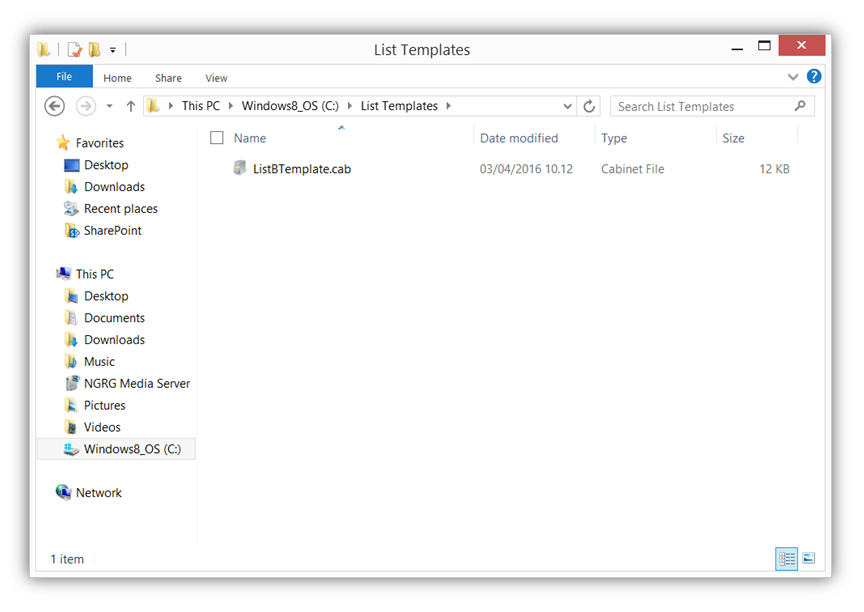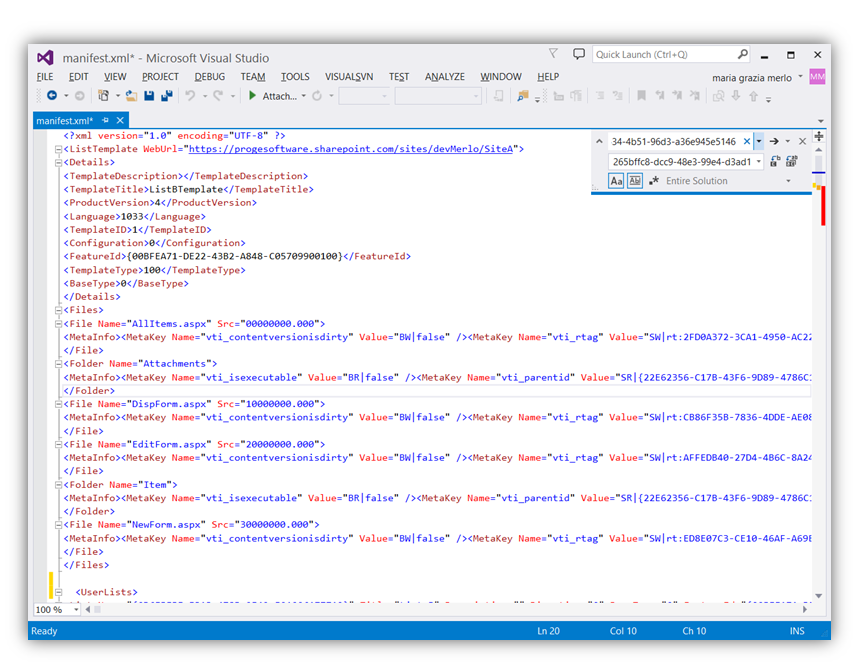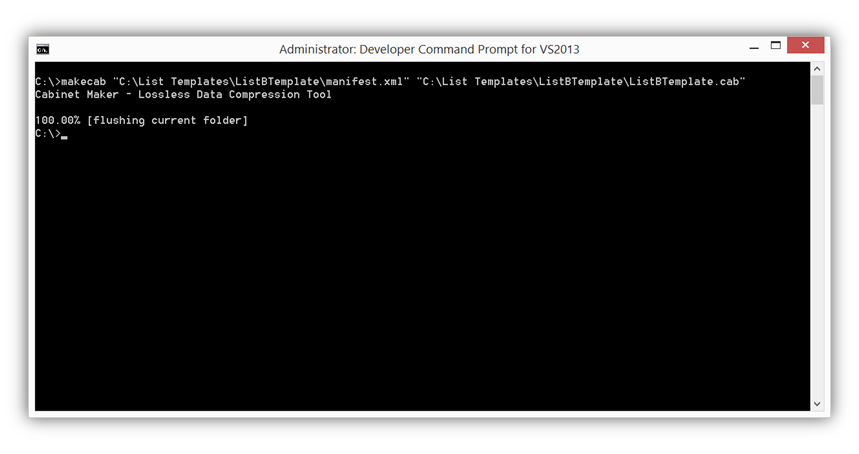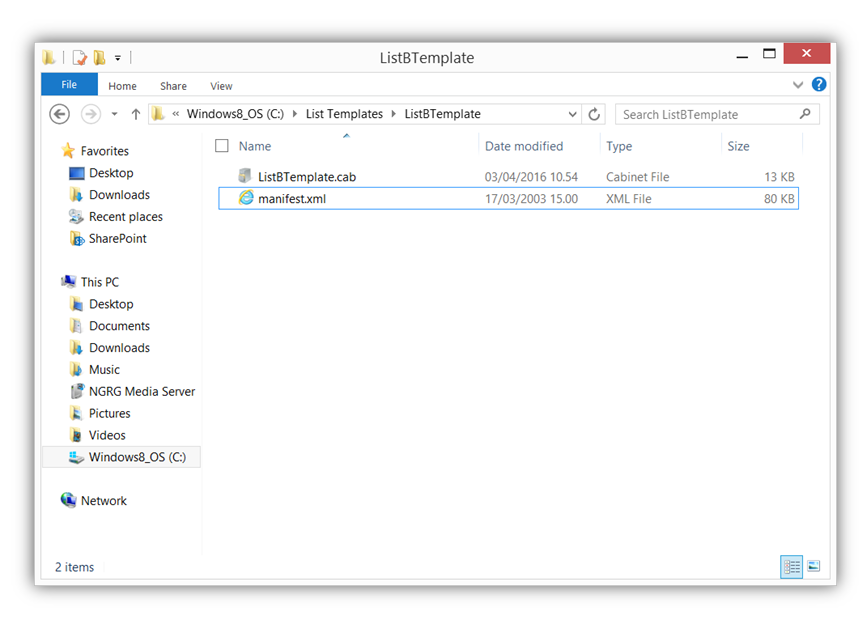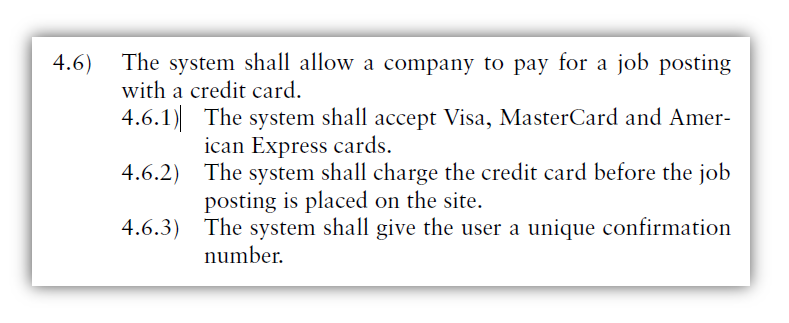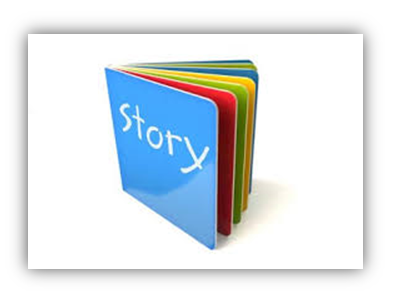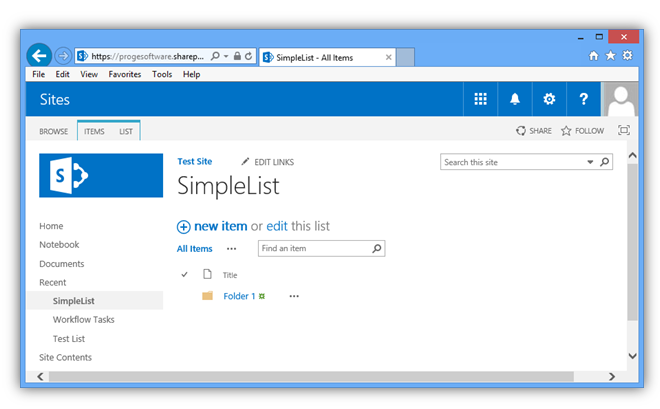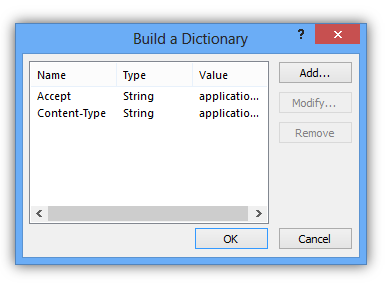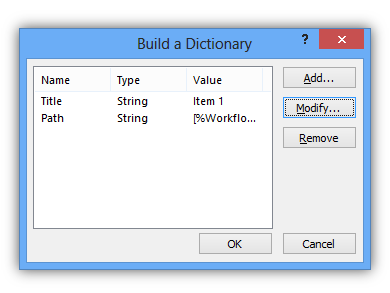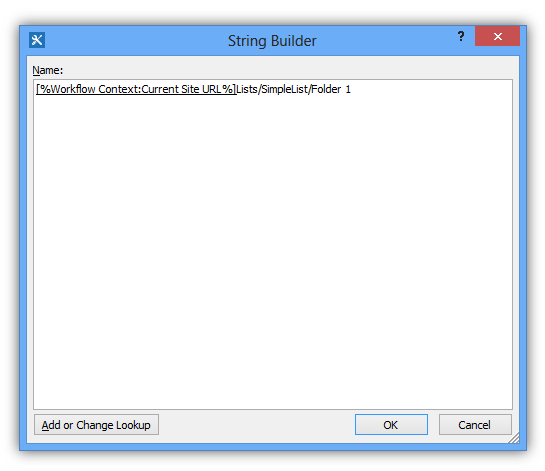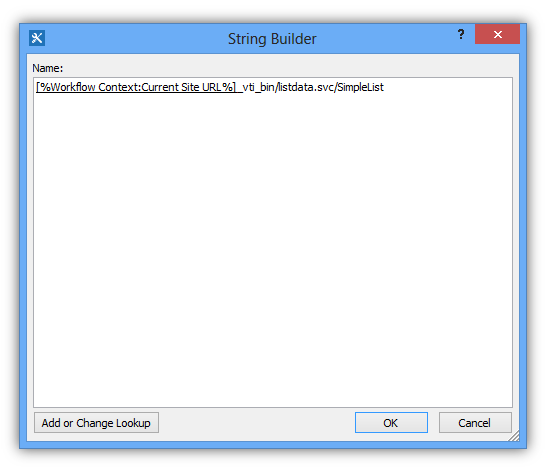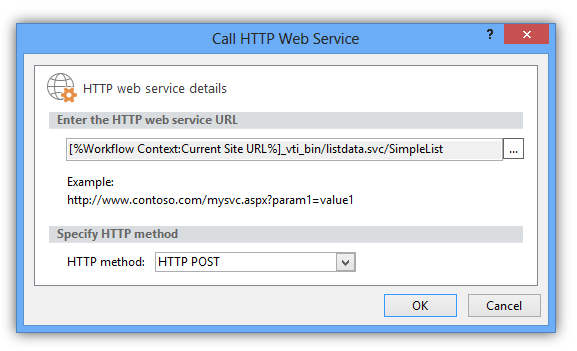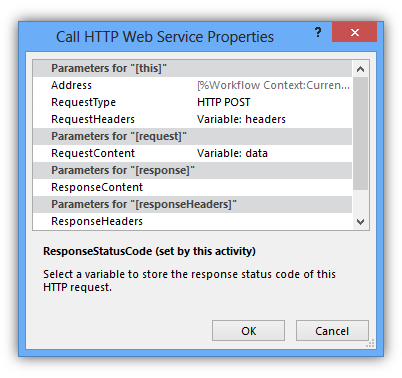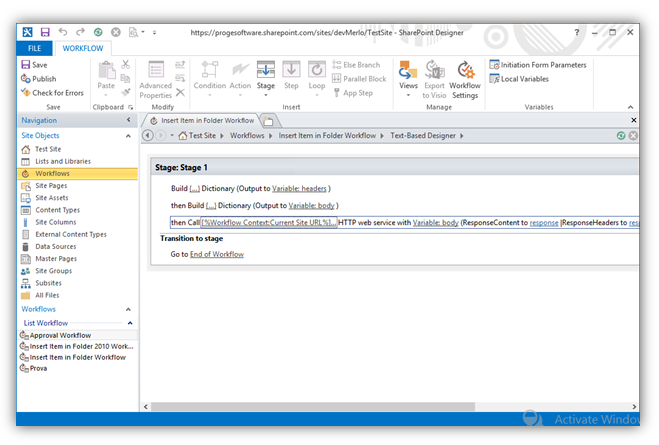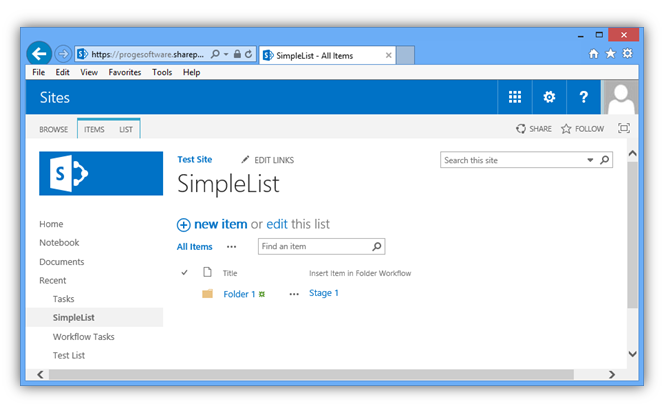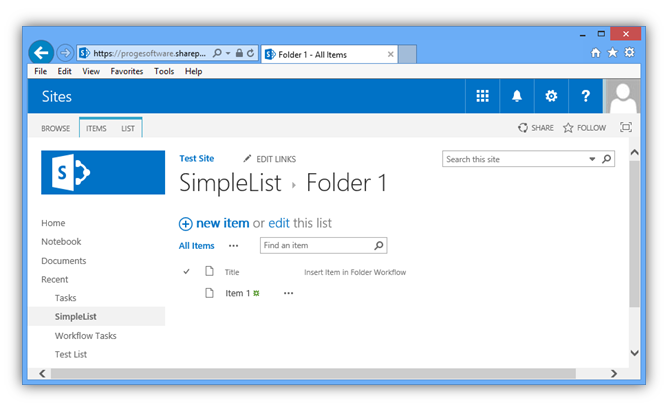IoT connects devices like household appliances, applications, computers and other accessories by enabling the sharing of information. It has penetrated numerous industries by developing connected vehicles, smart houses, smart hospitals, and smarter factories.
The Internet of Things (IoT) has been developed as a network of increasingly interconnected devices, ranging from Smartphones to sensor-equipped robots. This interconnection allows them to send and receive information that allows a wide variety of actions in daily and professional lives. Experts forecast that the number of IoT devices connected by 2020 is projected at 50 billion (COOK, 2020).
IoT and its Applications
Due to its dynamic capability for enhancing connectivity and data transfers, IoT is used in different methods:
- Smart Homes
- Efficient cities
- Automobiles
- Smart Grid Systems
Smart Homes
When we conceive of IoT systems, the home automation is the most significant and powerful system that stands apart, rating the top IoT application on all networks. The number of listings for intelligent homes is rising by about 60,000 per month. Also noteworthy is that 256 businesses and start-ups are included in the smart homes list for IoT analysis. More companies and related applications are now active in the field of smart homes (Domb, 2019).
Wearable Devices
The same as smart homes, wearables continue to be a hot topic for future IoTs. Consumers around the world expect the next Apple smartwatch to be launched next year. In addition, wearables like the Sony Smart B Trainer, LookSee bracelet or Myo control are also available to make lives easier (Harold, 2018).
Smart Cities
Smart cities are a significant advancement, as the name implies, covering a wide range of applications, from transporting water, traffic control, waste management and environmental control. The reason it is so famous is that it seeks to mitigate the annoyance and difficulties of people living in cities. IoT technologies in the smart city field address a number of urban challenges, including traffic, air and noise pollution reduction and help make urban areas safer.

Automobiles
The semi-autonomous cars infused with IoT take on-site decision controls in part, preventing accidents and reducing the driver’s load. In addition to various sensors and cameras, vehicles are built into IoT systems to minimize human errors and make driving safer and more convenient. IoT has opened up new markets for car producers and purchasers around the world. IoT is a popular hotspot for numerous multipurpose applications, both for industrial and commercial applications in the automotive field. The Internet of Things technologies have made a significant impact on the global automotive industry from connected vehicles to automated transport systems (Intellia, 2019).
Smart Grid Systems
A smart grid is an energy network that allows a two-way electricity and data flow with digital communications technologies, allowing consumption changes and different problems to be observed, responded and supported. Intelligent grids have the potential to self-heal and encourage energy consumers to participate. A smart Grid is a grid that enables two-way energy flows and data, which typically considers smart metering as an early phase.
IoT shaping business trends
While IoT is practically present in every business field, it also helps to provide numerous advantages for business owners.

Enhancing business visions and customer experiences
Connected equipment throughout the field of production, transportation, the supply chain, farming and health care are generating more knowledge sources and analytics capacity, which will enable businesses to gain even more visibility into their market and the use of their goods or services by their consumers.
Reducing costs and downtime
A reduction in running costs and downtime is one of the advantages of these latest discoveries. This form of technology can minimize running costs as well as system inactivity in factories and elsewhere by helping employees understand how machines function and / or can be split up to operate – either through tablets or AR headsets This is the way to help people minimize their system costs (Domb, 2019).
Future Trends in IoT
IoT shaping business trends
The most important IoT development for 2020 is that IoT networks of smart devices that people communicate with will grow, and the volume of data that can be collected from such networks will also grow. We have consciously embraced a new lifestyle that is constantly linked. This cannot be overlooked and we are faced half way by the IoT industry. Data is the catalyst of the enhancement of IoT networks in the sensor-based technology-enhancing industries. The more data a company or corporation receives from users’ connected devices, the more probable they are to provide personalized experience to customers, meet their desires, and anticipate their behavior.




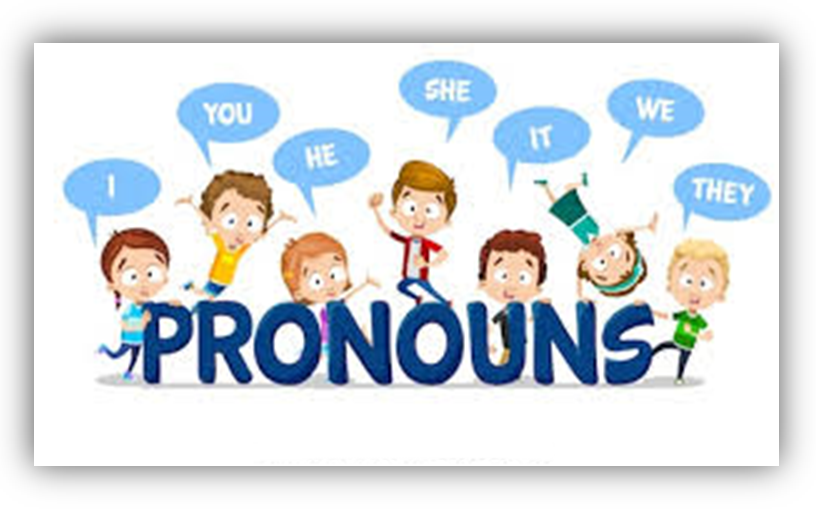
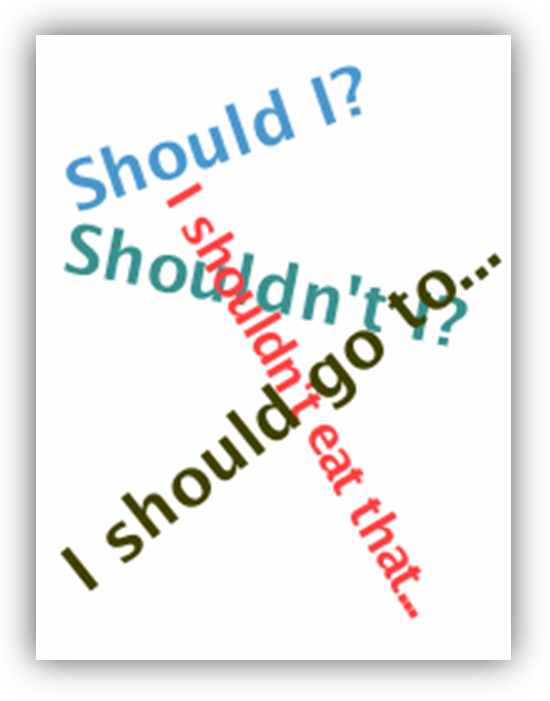
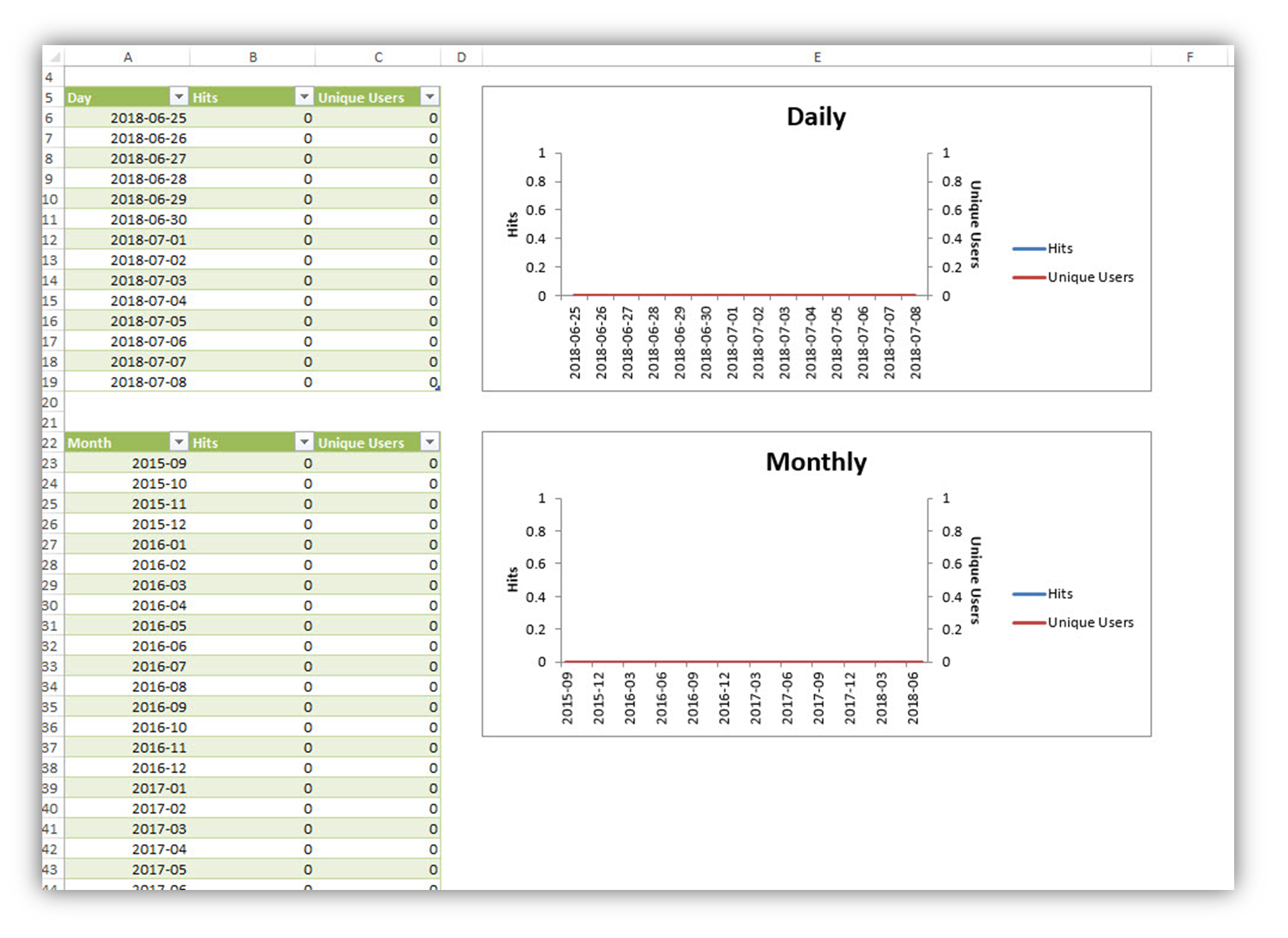
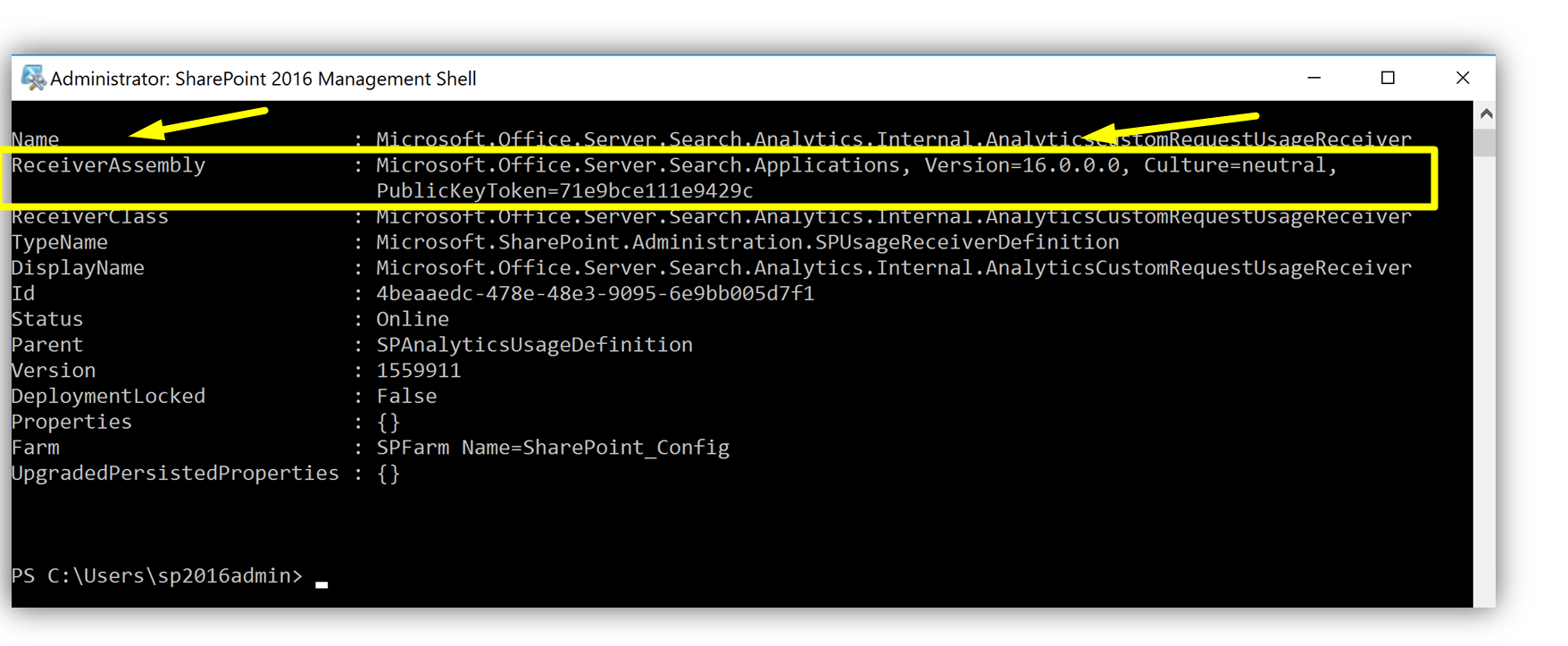
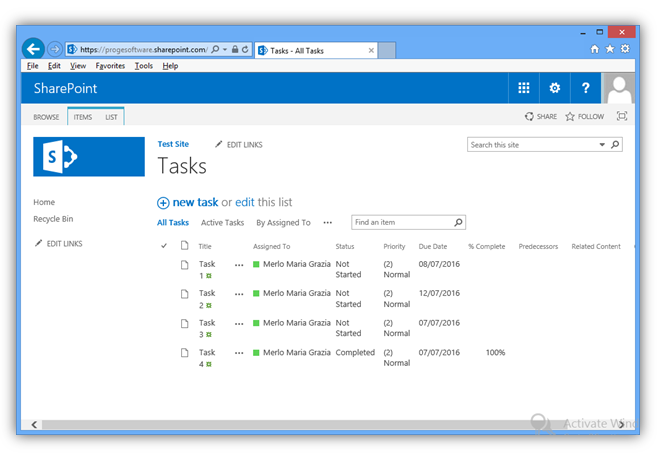
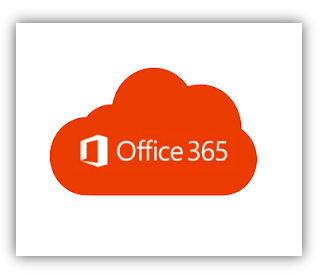

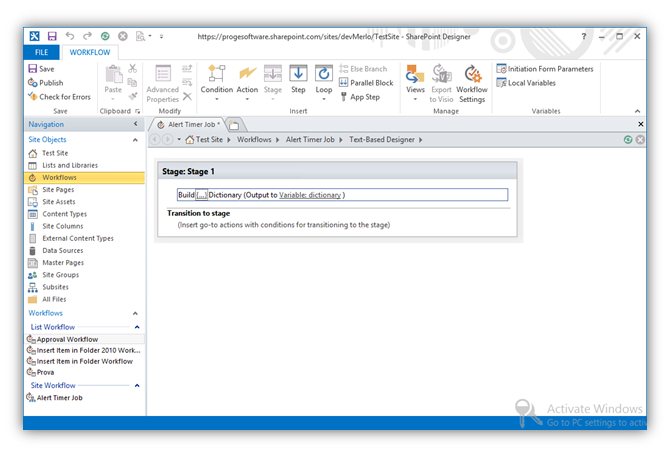
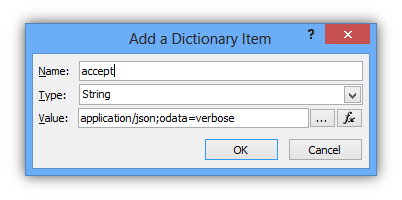
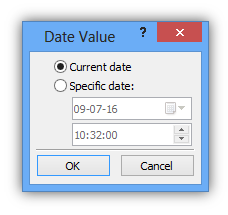
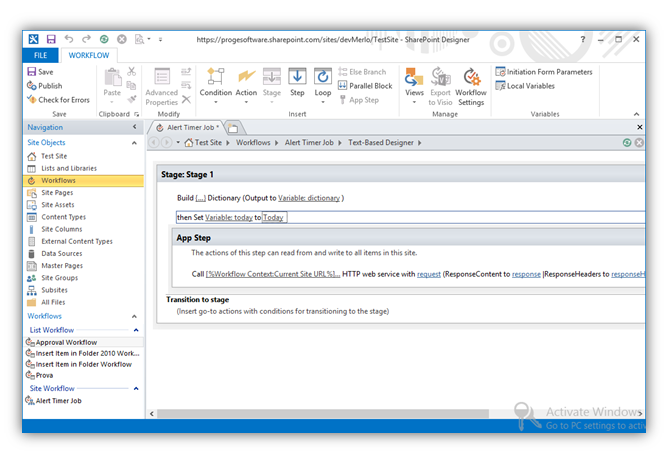
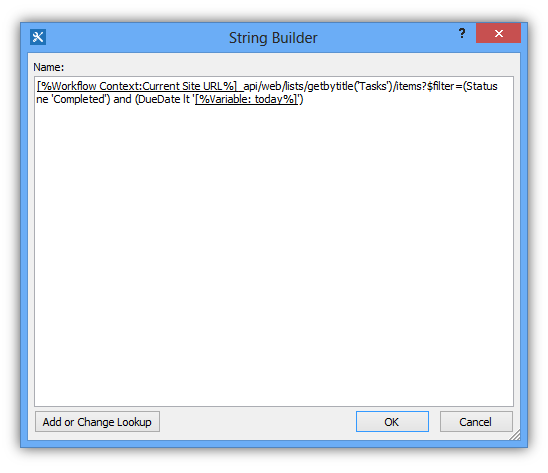

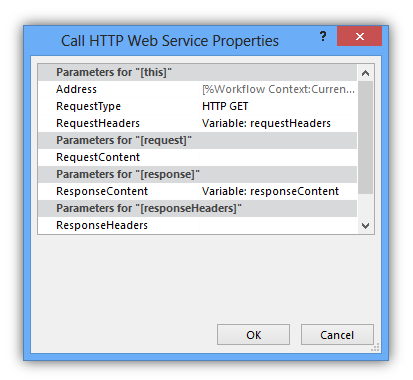
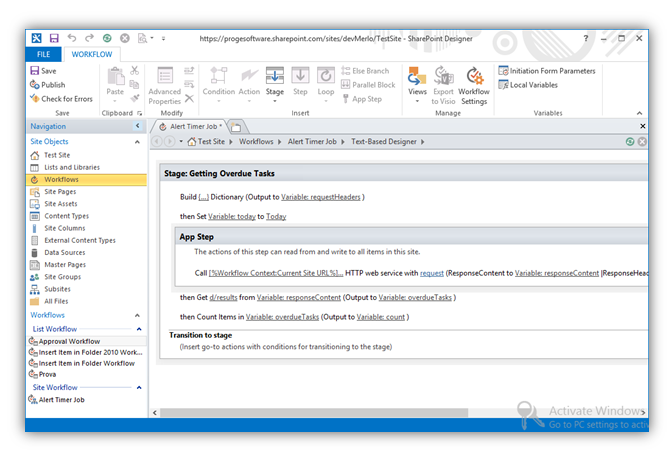
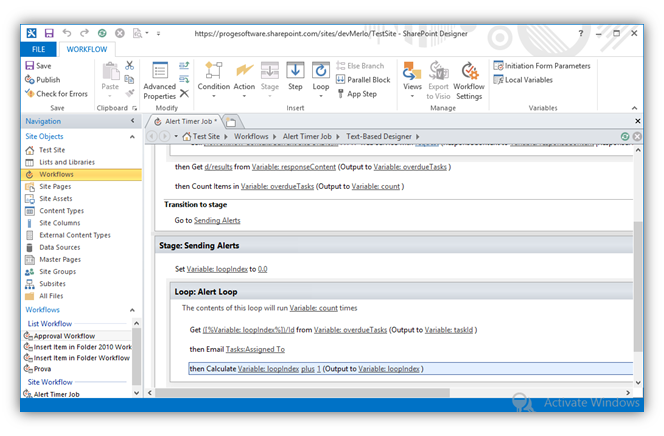
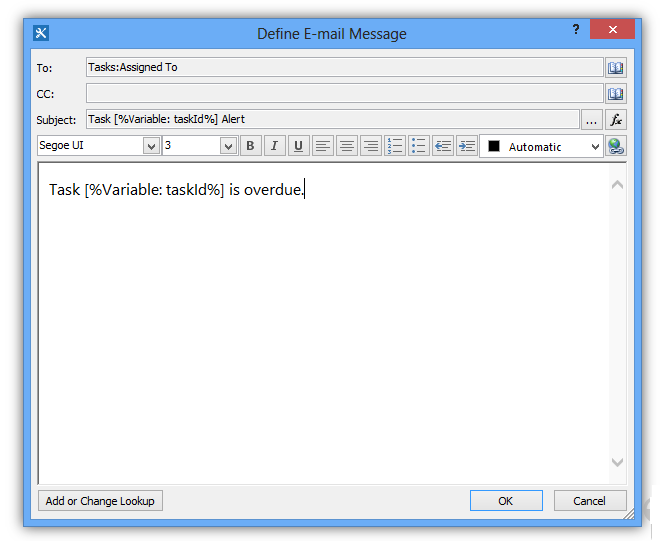
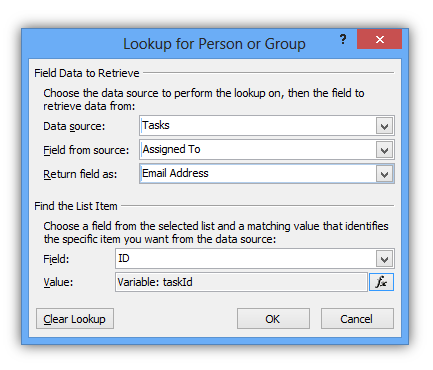
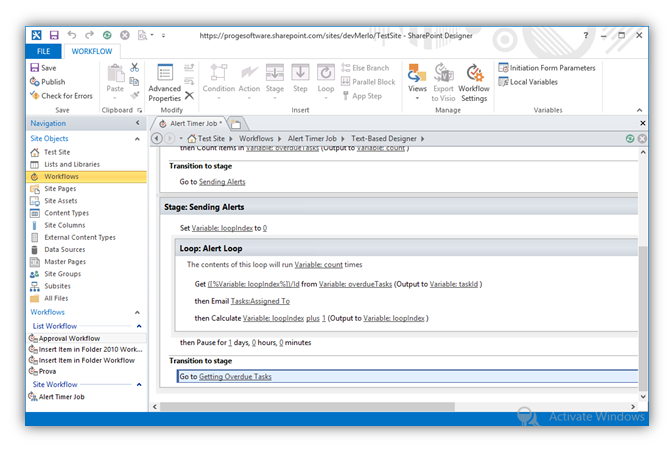
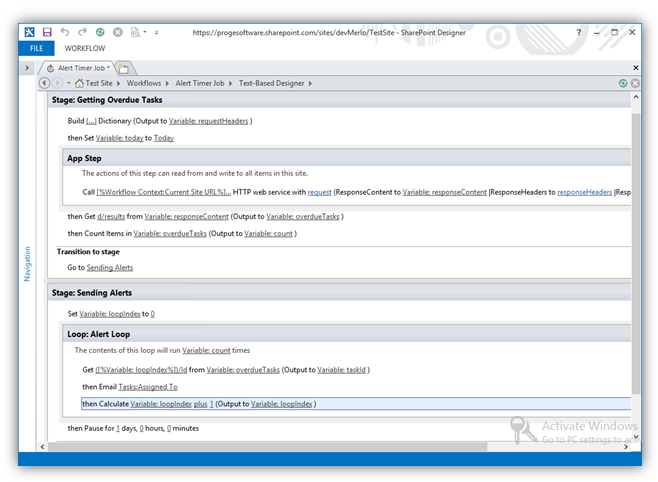
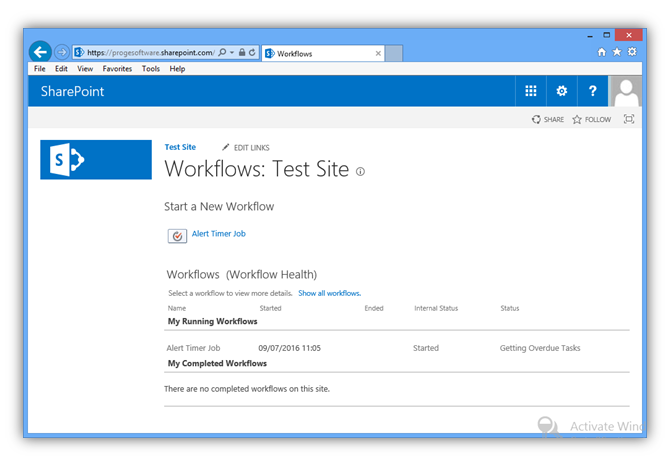
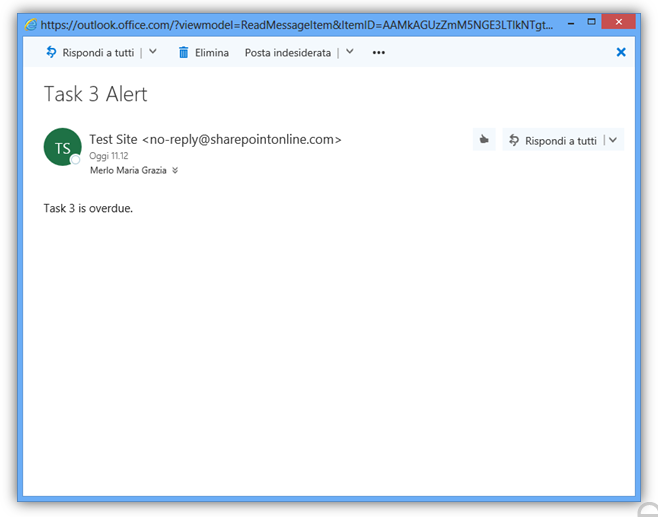
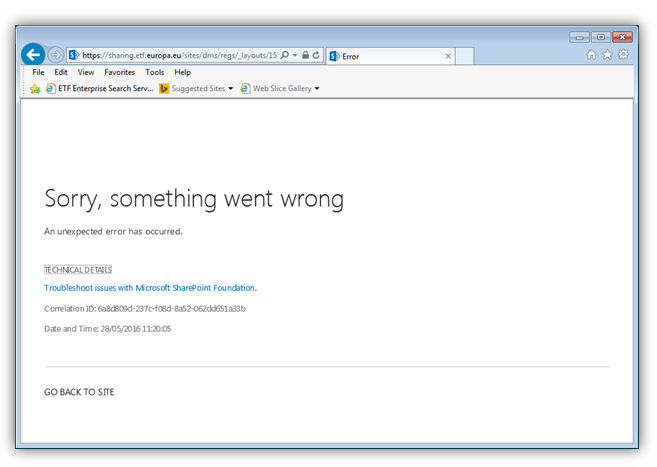
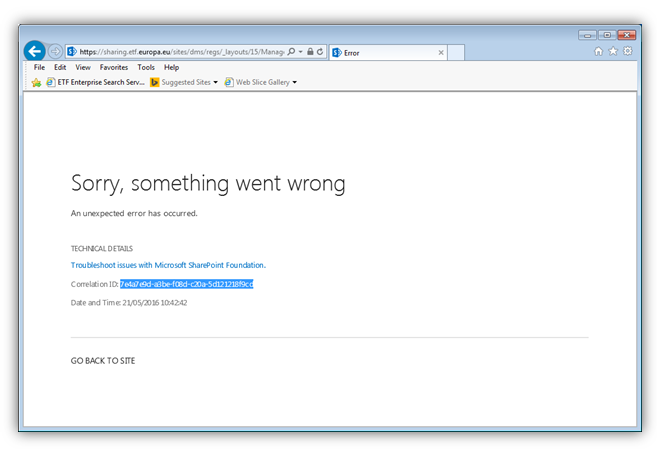
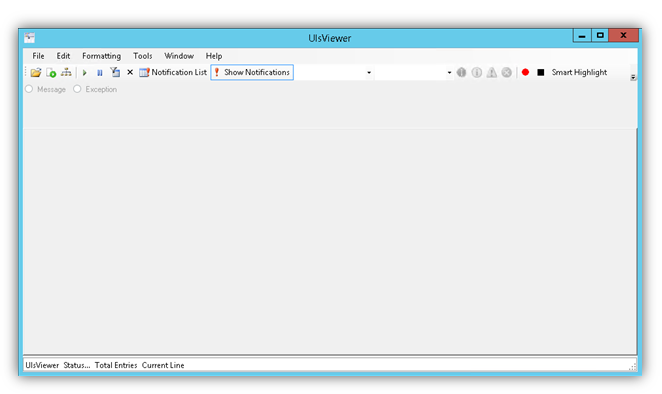
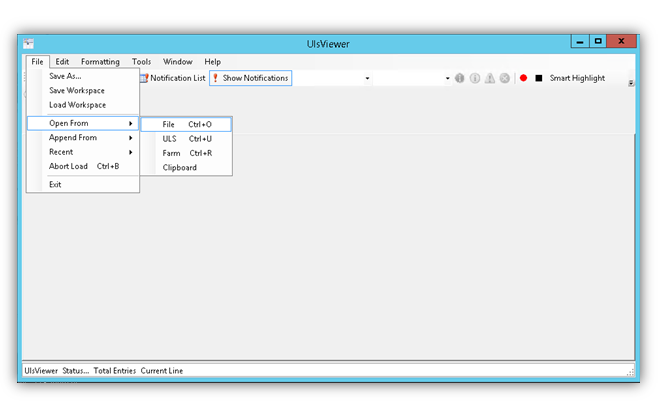
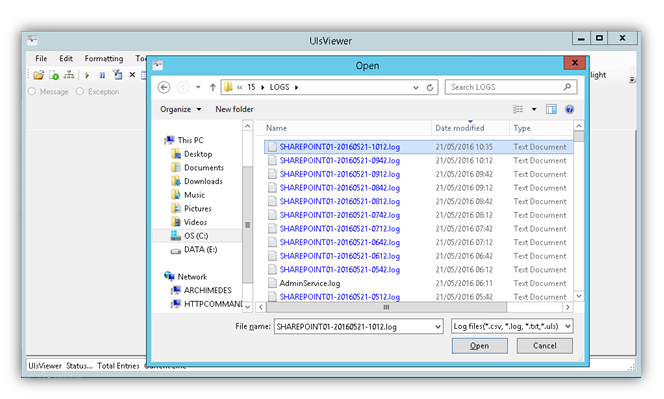 However note that this path can be changed in SharePoint Central Administration.
However note that this path can be changed in SharePoint Central Administration.